Use Nintendo Switch Pro Controller On Steam
How to use a Nintendo Switch Pro controller on PC

Nintendo didn't accept PC gamers in mind when information technology built the Switch Pro controller, but that won't stop us from using it anyhow. Information technology's a fantastic controller with very long battery life, great analog sticks and confront buttons much larger than the puny ones on the Switch joy-cons. If you have one around and are ready to upgrade from an ancient Xbox 360 pad, it's a strong contender for your next PC controller.
Thank you to Steam's controller configurator, which has official support for the Nintendo Switch Pro controller, using it for the bulk of your PC games is a breeze. It's basically plug-and-play. But if you desire to play games that aren't on Steam, you're going to need this guide.
Here's how to get your Nintendo Switch Pro controller working in Steam or Windows, via a wired connection or Bluetooth. To start, yous'll need a Nintendo Switch Pro controller (obviously) and a USB-C cable.
Steam setup
How to use the Switch Pro Controller in Steam
Steam's congenital-in controller back up has included the Switch Pro controller since 2018, which makes using the controller a cakewalk in Steam games. Enabling information technology is extremely unproblematic. Start by plugging the controller into your PC.
one. Open up Steam and the settings carte. Discover the Controller tab and open General Controller Settings. Y'all should run across a few configuration back up options on the left. Naturally, we want to enable Switch Pro Configuration Support.
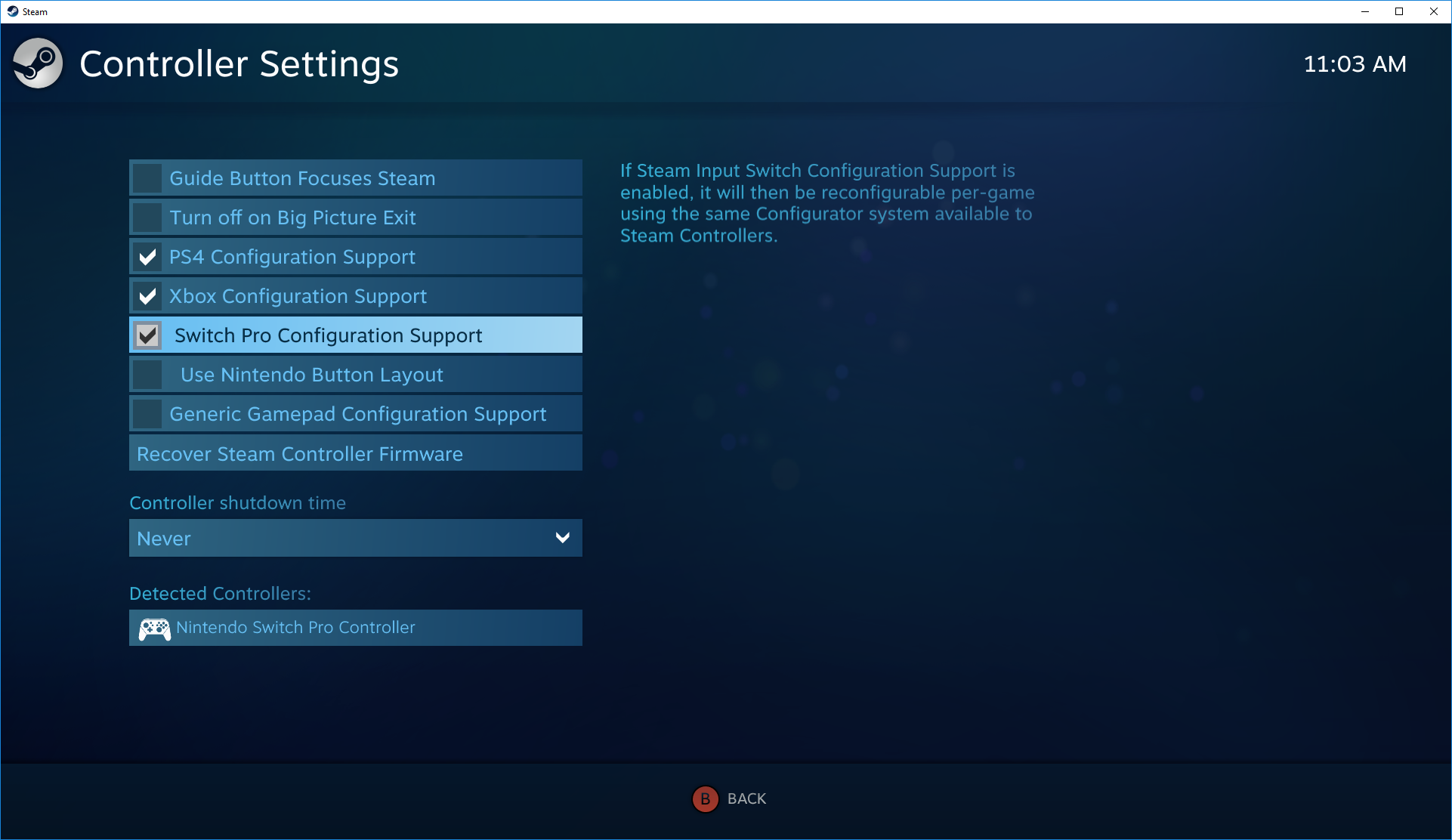
If y'all similar your Pro controller with flip-flopped X/Y and A/B buttons, you can also enable the Nintendo button layout so games default to it. If this option is not enabled, your Pro controller will be treated similar an Xbox controller. You lot can as well change your controls game-by-game by correct-clicking that game in your library, selecting Edit Steam Controller Configuration, and remapping each button.
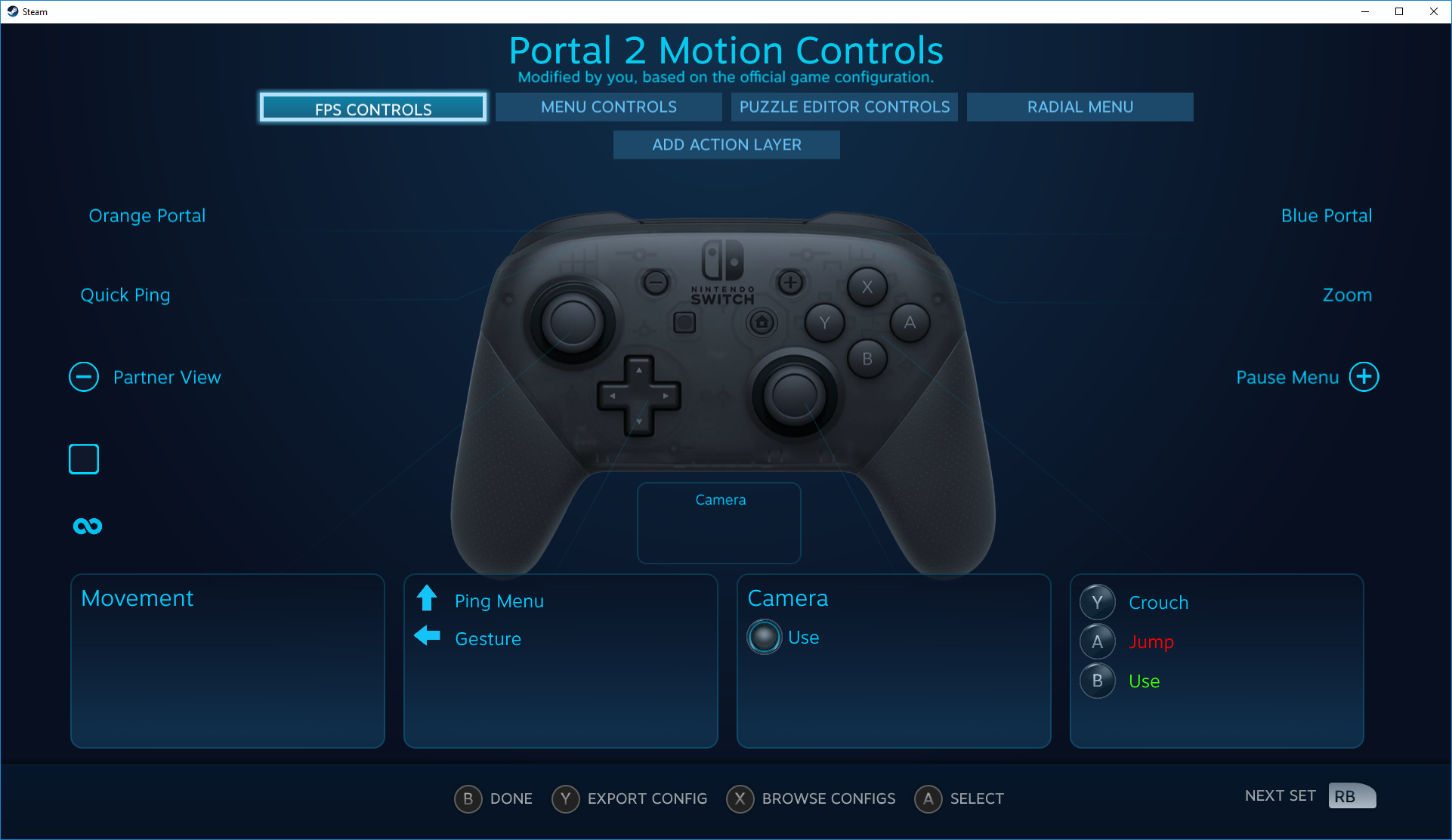
3. While yous're hither, take the time to personalize your Switch controller by selecting it under Detected Controllers. If your controller isn't registering properly, start by clicking Identify, and so open the controller'south preferences. You can modify the name, the brightness of the home button's light ring, and whether to use the gyro motility sensor.
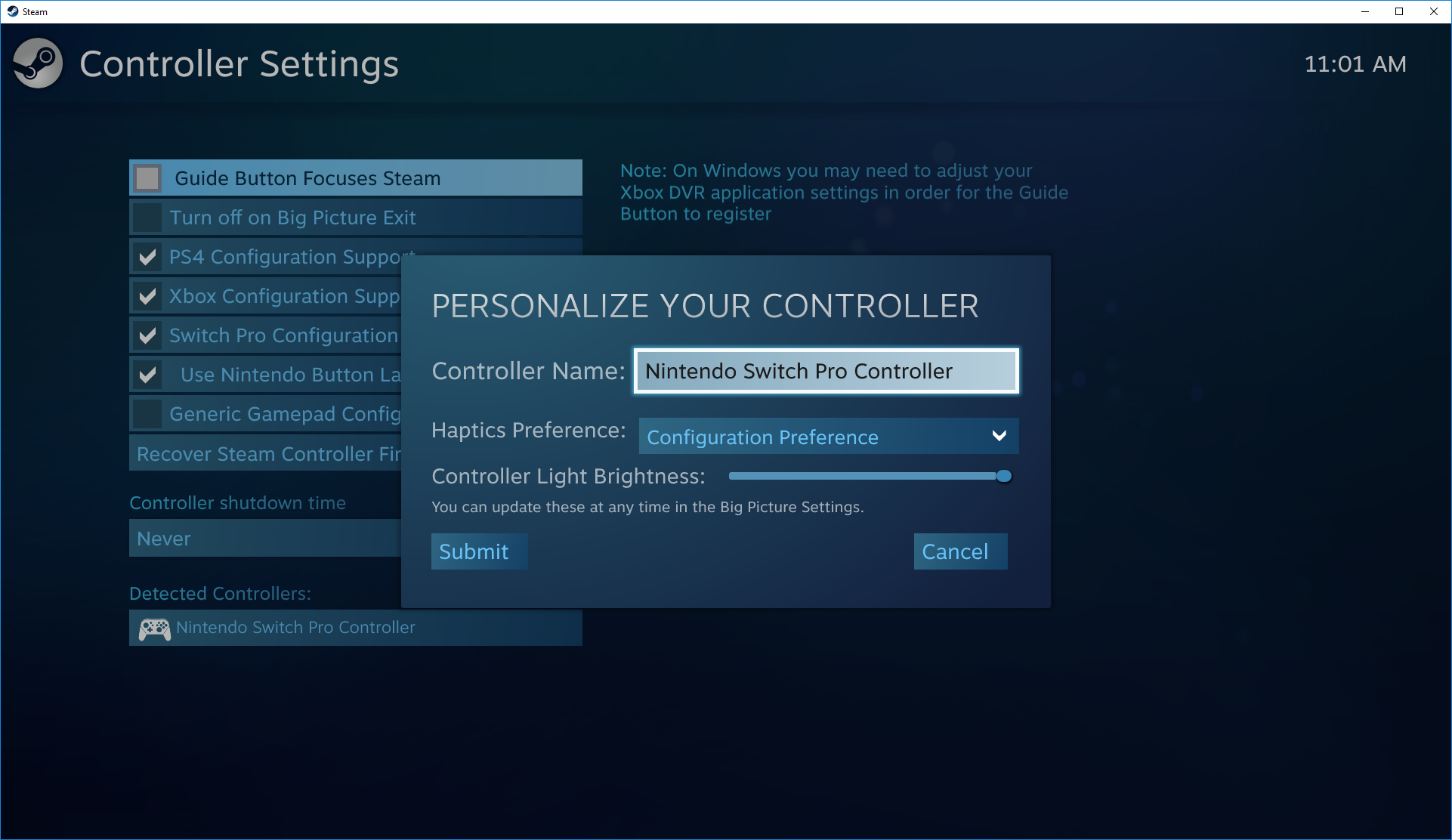
From the controller settings page, you tin can also calibrate your controller'south gyro sensor and joysticks by clicking Calibrate, but you lot should only calibrate your controller if yous run into latency problems. If it ain't broke, don't ready it: if you calibrate before trying your controller in-game, you may actually create a latency problem. If yous e'er experience the need to calibrate your controller, click Calibrate, prepare information technology on a apartment surface, and follow the push prompts.
So, if everything feels correct, just save your profile and voila, y'all're prepare to go. Whenever you want to utilize your controller, be sure to plug it in before opening Steam or any Steam games to preclude whatever connection issues.
Not-Steam games
Setting up the Switch Pro Controller for non-Steam games

Using Steam is the really easy way to get this controller working. If you lot aren't playing games via Steam, using a Switch Pro controller is still an option but it requires a piffling extra piece of work, especially for a Bluetooth connection. But the good news is that information technology's now natively recognized in Windows, which helps speed things up.
The easiest solution for non-Steam games is to actually bring Steam dorsum into the movie. Steam has an "Add to library" feature for Windows executables that allows you to add other programs to your Steam library, and then brand use of the Steam overlay. This even works for the Nintendo GameCube/Wii emulator Dolphin!
As you tin can see in the image in a higher place, click the "Games" menu in Steam, and so choose the "Add a Non-Steam game to my library..." choice to pull upward a listing of programs on your PC. In nigh cases, this should allow you to add a game and utilise a controller with Steam equally an intermediary. Hooray!
Bluetooth
How to become Bluetooth working on PC
Here's what y'all need to start:
Hardware
- Nintendo Switch Pro controller
- Bluetooth dongle (optional)
- 8Bitdo wireless Bluetooth adapter (opens in new tab) (optional)
Software
- x360ce (if y'all don't use the 8Bitdo dongle)

8Bitdo adapter: Easy Bluetooth and XInput support
The $xx 8Bitdo Bluetooth adapter (opens in new tab) helps you lot featherbed well-nigh of the finicky setup below by handling the Bluetooth connexion and making Windows play prissy with the controller without any hobbyist software. It'll brand Windows see the controller similar it would an Xbox gamepad, and supports the push/joystick inputs and motion controls (but not vibration). As a bonus, this will work on multiple consoles and with tons of other controllers, too, including the Switch Joy Cons, PS4 controller, Wii remotes, and more than.
If yous don't desire to spend the $20, follow the guide below.
The hard way: Windows installation guide
You lot only need to follow these steps if you're not using the Switch Pro Controller through Steam.
1. Plug your Switch Pro controller into the PC with a USB cablevision. You should be able to apply the USB-A to USB-C cablevision that came with the controller, or you can use a USB-C to USB-C cable, if your PC has the advisable port. Within a few seconds, Windows 10 should pop upward with a new connected device: Pro Controller.
You're almost of the way there! But because this is a DirectInput controller (like most gamepads other than the Xbox'south), if y'all aren't using Steam's built-in controller interface, some games won't recognize the controller without some extra software.
2. Download both the 32-chip and 64-bit versions of x360ce (opens in new tab) and save their .nothing files to a fresh folder. I'k running a 64-bit system, and you lot probably are too, just some games crave the 32-bit version, so go them both now to save time subsequently. Thankfully, x360ce will tell you which version you need.
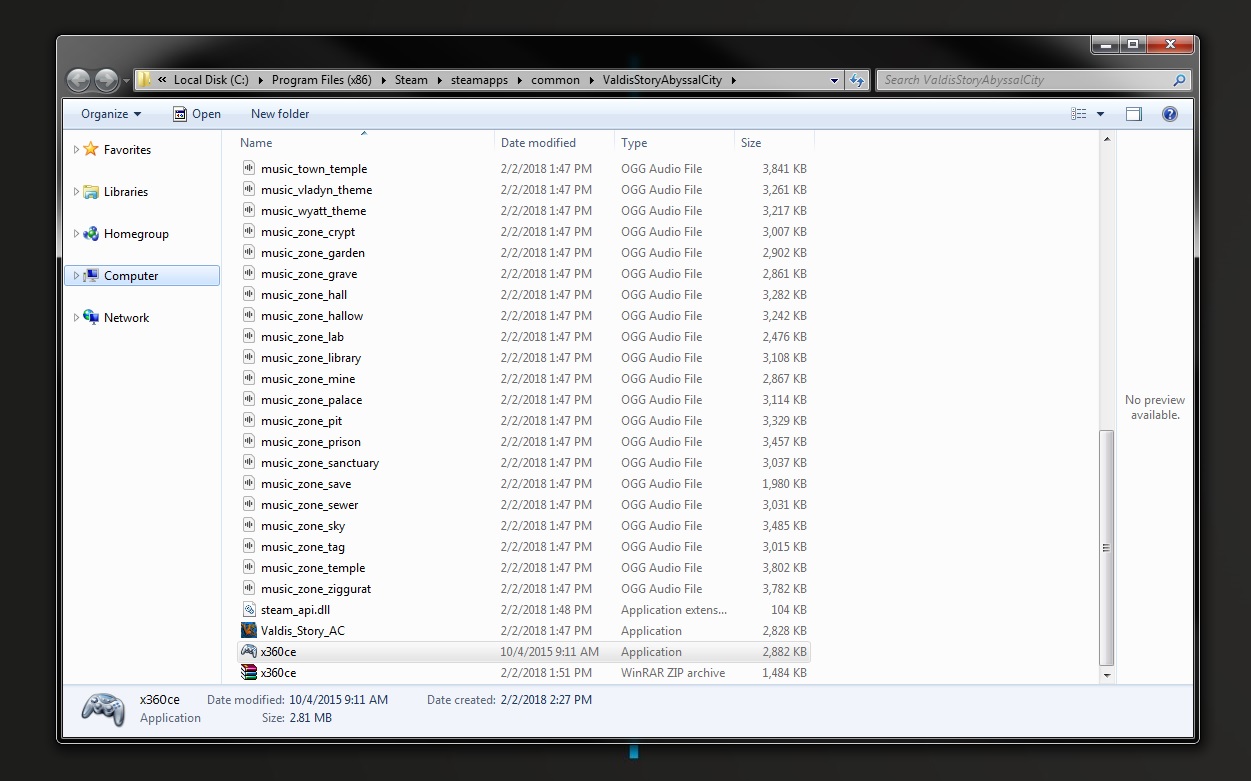
3. You have to install x360ce individually for every new game, and this process tin vary slightly between games. Luckily, the first pace is e'er the same: observe your game's executable (or application) file. You'll find it in the game's local files—sometimes it's buried in a binder, sometimes information technology's right upward front.
four. One time you've found the right folder, re-create and paste the x360ce .null file into it. Now excerpt its contents. This will requite you an application file with a little controller icon. Open it. If yous need the 32-scrap version of x360ce, a prompt will tell you at this time. Otherwise, yous'll get a prompt saying you lot need to create a .dll file. Click Create.
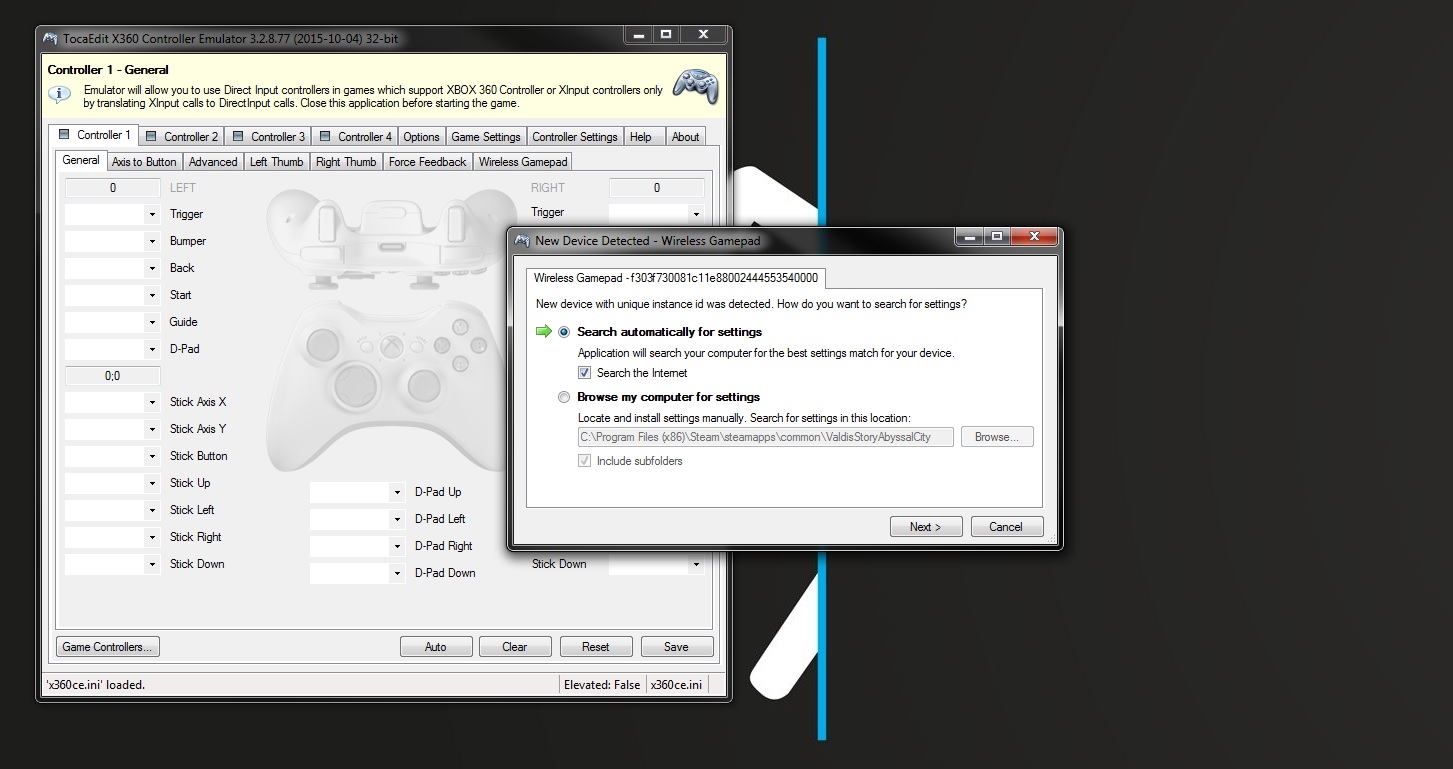
5. After you create your base .dll file, another prompt will ask you lot to search for controller settings. Click Search automatically for settings and brand sure the Search the Internet box is checked. This will pull a button layout for your Switch Pro controller to use, and lucky for usa, the default layout is perfect for most games. Click Next and so Stop.
half-dozen. Exam the buttons and analogue sticks on your controller. If everything went according to programme, they should line up with the virtual Xbox 360 controller displayed in x360ce. If everything looks skillful, click Save, and close x360ce. It will boot on in the background once you lot start your game. If your controller notwithstanding isn't registering, effort deleting the default .dll in your game's local files (steam_api.dll), but be sure to salvage a copy beginning.
7. Y'all take to repeat these steps for every game yous want to play with your Switch Pro controller. And so, to reiterate: find local files, paste the x360ce .zero, extract and run, create and salve a profile, then save and close x360ce before opening your game.
Using your Switch Pro controller
x360ce works by reading DirectInput commands as XInput commands, which is what most modern games support. Now that it's installed, your Switch Pro controller should behave like an Xbox 360 controller in almost games. However, some games flat-out will not work with DirectInput gamepads. The Witcher three, for instance, cannot be played with a Switch Pro controller using this method. With any luck, some whiz will piece of work out a workaround for that in the coming months.
Compared to other controllers, I had to remap my in-game buttons more than oft while using a Switch Pro controller. My x360ce layout was right, but the game wasn't registering it correctly. However, after remapping the gamepad controls in the in-game settings, it worked perfectly for every game I tried.
You shouldn't need to remap any buttons in x360ce, but if you practise need or want to, only click the drop-down menu on the button you want to remap, click Record, and press the desired button on your controller. Be sure to save your profile after making any changes.
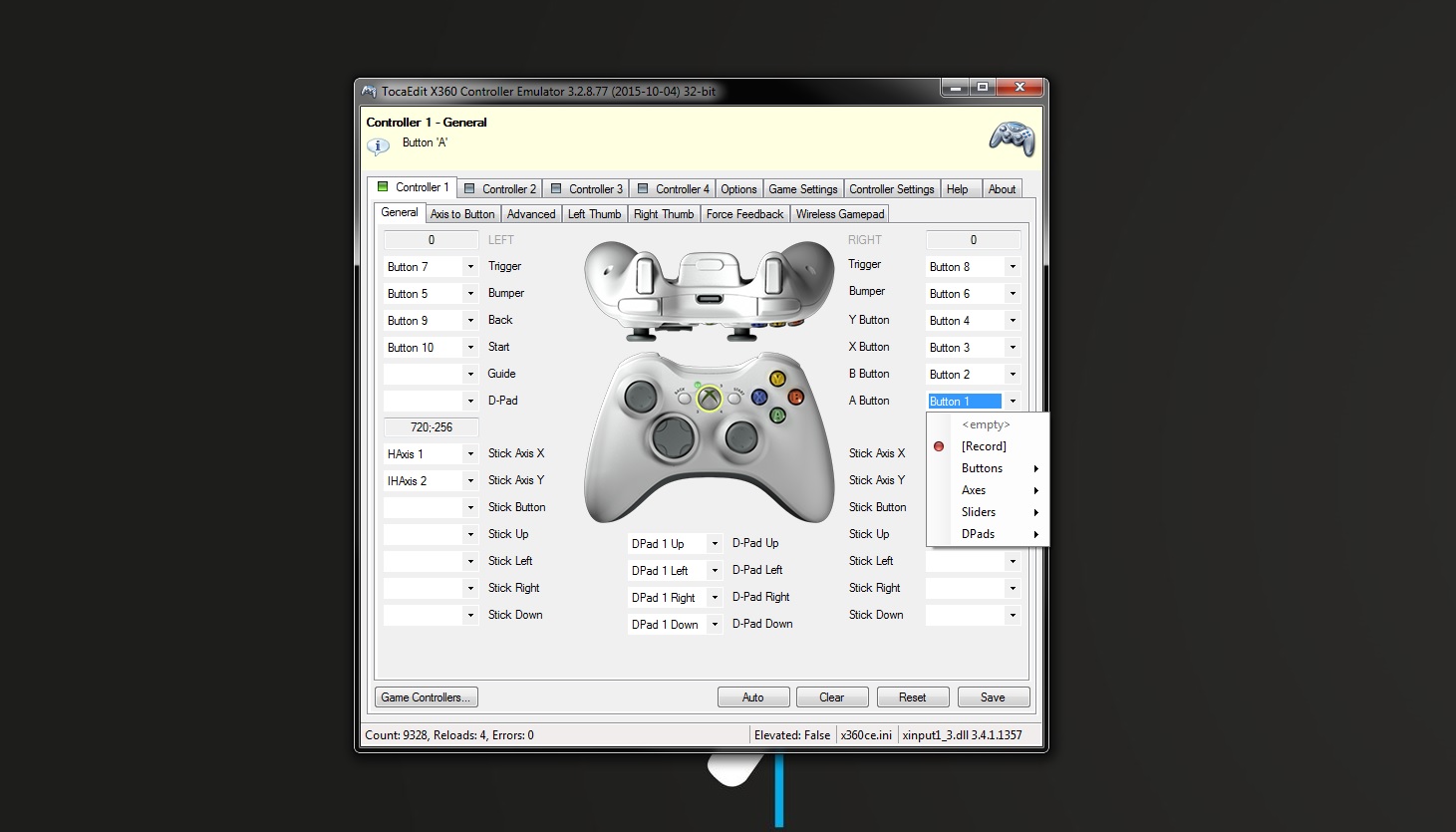
The difficult way: Windows Bluetooth setup
You merely demand to follow these steps if you want to play wirelessly and chose not to buy the 8Bitdo adapter for Bluetooth connectivity.
Note that if y'all decide to connect via Bluetooth, without using the 8Bitdo adapter method above, you cannot charge the controller while it's connected, and then brand sure its battery is topped off before you start.
Beginning, disconnect it from your Switch by property the small circular button on the top of the controller to the left of the USB-C port. (If your Switch is in the same room as your PC, I recommend turning information technology off, only to go on your Bluetooth environment articulate. We besides don't want it to know we're 2-timin' it. Yous tin can easily reconnect your Pro controller to your Switch via cable.)
Pull upwardly your Bluetooth settings and start a search for new devices, then press the aforementioned small button on the top of your controller i more time. It should automatically pair after 30 seconds to a minute. Note: the lights on the bottom of the controller volition keep flashing fifty-fifty after it'southward paired.
From this point, follow the aforementioned instructions above to employ x360ce with your controller. You lot may have to re-pair your controller each time depending on what Bluetooth dongle you're using and your Bluetooth settings.
WiinUPro and WiinUSoft (opens in new tab) are also longstanding favorites for using Bluetooth to play Nintendo controllers on PC, and they added Switch Pro controller support likewise. However, to use a Switch Pro controller with these programs you lot have to jump through several more Bluetooth hoops. x360ce is a simpler alternative which can also be used with other DirectInput gamepads. For now, we recall information technology'due south the best way to use your Switch Pro controller on PC, other than via Steam.
Not a controller person? Here'southward a round-up of the best gaming keyboards , and best gaming mouse .
Use Nintendo Switch Pro Controller On Steam,
Source: https://www.pcgamer.com/how-to-use-a-nintendo-switch-pro-controller-on-pc/
Posted by: doylecour1988.blogspot.com


0 Response to "Use Nintendo Switch Pro Controller On Steam"
Post a Comment